Verificação em duas etapas da conta Microsoft (Outlook)
Hoje em dia as senhas já não são mais suficientes para manter nossas contas seguras na web. É por isso que vários sites estão colocando a verificação em duas etapas, além da senha a pessoa precisa digitar um código exclusivo que é enviado por SMS ou gerado no gerador de códigos no smartphone. A Microsoft também adicionou essa opção para quem quiser ativar. Confira agora como ativar verificação em duas etapas da conta Microsoft, ela ficará ativa para todos serviços que você faz login com a conta Microsoft.
Verificação em duas etapas da conta Microsoft
Adicionando gerador de códigos na conta
Comece fazendo login na sua conta Microsoft https://account.live.com.
No menu superior clique em “Segurança”.
Clique em “Mais opções de segurança”.
Será preciso digitar sua senha para poder fazer as modificações.
Em seguida desça na tela até o campo “Aplicativos d verificação de identidade” e clique em “Configurar aplicativo de verificação da identidade”.
Selecione o sistema do seu dispositivo (1) e clique em “Próximo” (2).
Nós vamos explicar como configurar o gerador de códigos Authy, mas quem quiser pode usar o gerador da própria Microsoft (Android ou iPhone). Se você for configurar o Authy clique em “Então, experimente este aplicativo” (1), caso prefira usar o da Microsoft clique em “Instale o app da Google Play Store” (2).
Vai abrir a página com o código de barras para ser escaneado pelo aplicativo gerador de código. Deixe esta página aberta e abra o aplicativo no smartphone/tablet.
Abra o Authy no smartphone, clique no botão “Adicionar Conta”. No caso do Android clique no botão de três bolinhas no canto superior direito da tela e selecione “Adicionar conta”. Em seguida clique no botão “Escanear código QR”
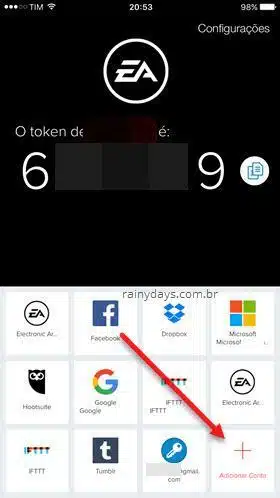
Coloque a câmera para escanear código (1) que apareceu na página da Microsoft.
O aplicativo irá adicionar automaticamente a conta Microsoft, edite como quiser e clique em “Pronto”. Ele irá começar a gerar códigos logo em seguida. Os códigos ficam mudando com o tempo, é assim mesmo.
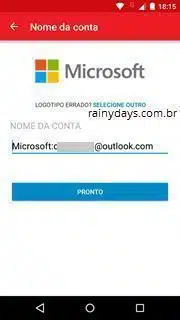
Agora volte na página da Microsoft e digite o código que está aparecendo no aplicativo (2). Quando terminar clique em “Próximo” (3).
Pronto, o gerador de códigos está configurado na conta.
Ativando a verificação em duas etapas
A página vai voltar para as “Configurações de segurança”, se não voltar entre em https://account.live.com/proofs/Manage. Desça na página e clique em “Configurar verificação em duas etapas” dentro do campo “Verificação em duas etapas”.
Leia atentamente e clique em “Próximo”.
Se você tem seu email Outlook configurado em algum smartphone, será preciso gerar senha de aplicativo para o aplicativo do Outlook, pois alguns dispositivos não aceitam códigos de segurança. Clique no link específico para seu smartphone e anote a senha de aplicativo gerada. Quando terminar clique em “Avançar”.
Outros aplicaticos e dispositivos também vão precisar da senha de aplicativo, você poderá gerar essas senhas depois. Leia as informações e clique em “Concluir”.

Pronto, a verificação em duas etapas da conta Microsoft foi ativada. Agora sempre que tentar acessar sua conta em um novo dispositivo, será preciso digitar sua senha e o código gerado no Authy ou no aplicativo Microsoft Authenticator.
Se for um dispositivo confiável, marque a opção “Entro com frequência neste dispositivo. Não me peça um código“, assim o mesmo ficará dentro dos “Dispositivos Confiáveis” e você não vai precisar digitar um código novo cada vez que acessar a conta.
Gerando senhas de aplicativos e código de recuperação
Na página das “Configurações de segurança” https://account.live.com/proofs/Manage você poderá ainda gerar as senhas de aplicativos (1), para Xbox e outros dispositivos Microsoft, e ainda substituir o código de recuperação (2).
Clicando em “Substituir código de recuperação” aparecerá um novo código na tela. É muito importante imprimir este código de recuperação e guardá-lo em local seguro, assim se der algum problema no smartphone e não puder gerar códigos você não ficará bloqueado fora da conta. Ele serve como um código reserva, quando não tiver outra alternativa para gerar códigos. Basta gerar uma vez e guardar em local seguro, não clique várias vezes senão você estará cancelando o código anterior.
Pronto, agora você poderá ficar mais tranquilo sabendo que sua verificação em duas etapas está ativada.
OBS: Se você não entrar em um dispositivo confiável pelo menos a cada dois meses, ele será removido automaticamente dos confiáveis da sua conta Microsoft. Se seu notebook for roubado, você poderá remover os dispositivos confiáveis associados à conta clicando em “Remover todos os dispositivos confiáveis associados à minha conta” dentro de “Configurações de segurança”.
OBS 2: Se você tem Xbox será preciso gerar uma senha do aplicativo e digitá-la no login do Xbox ao invés de digitar sua senha da conta Microsoft!

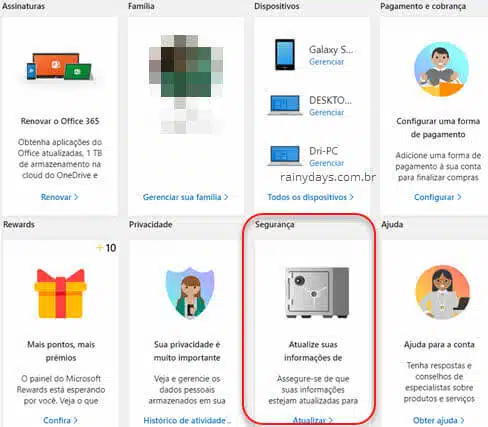
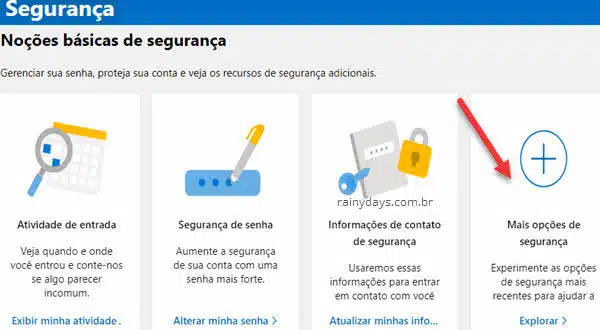
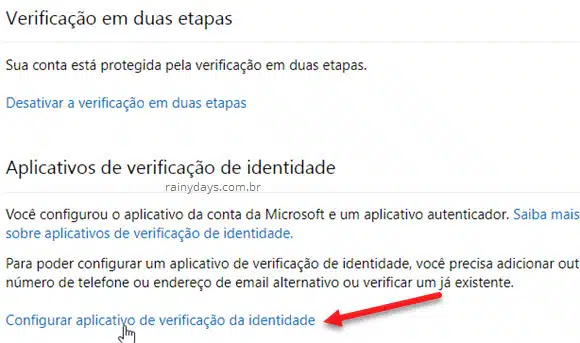
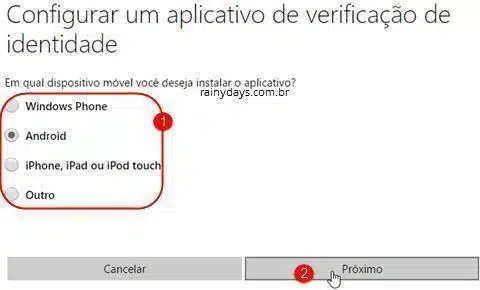
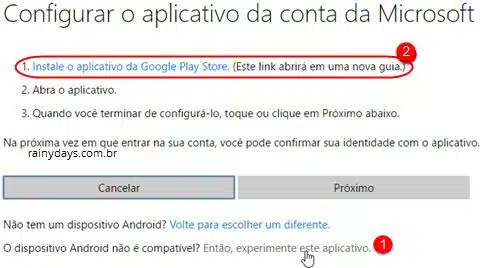
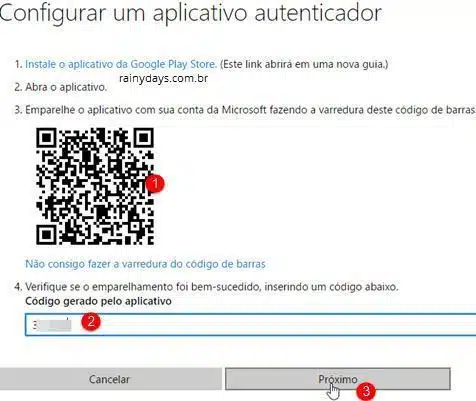
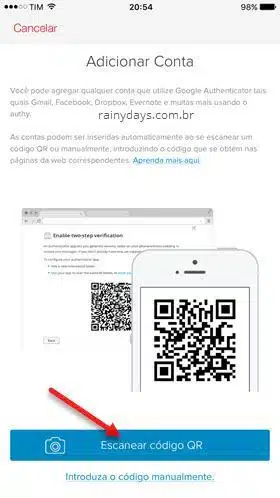
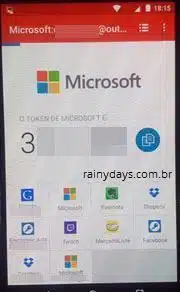
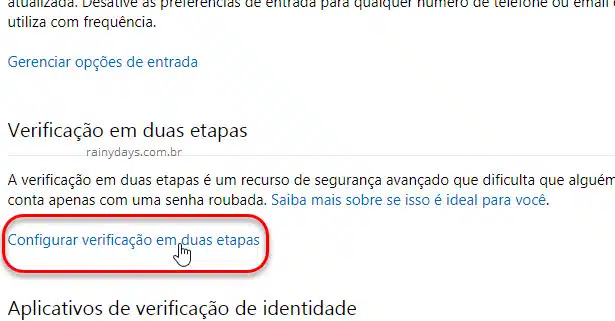
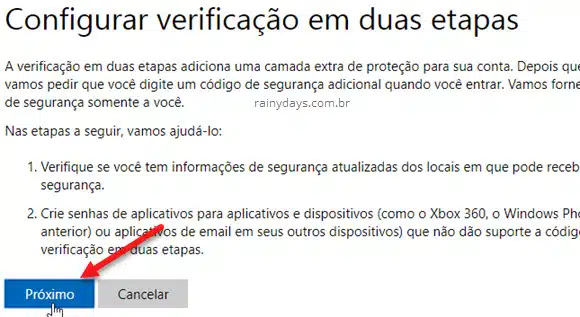
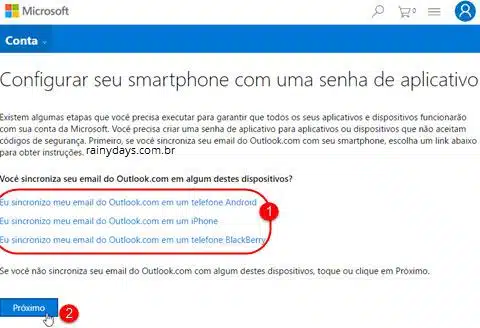
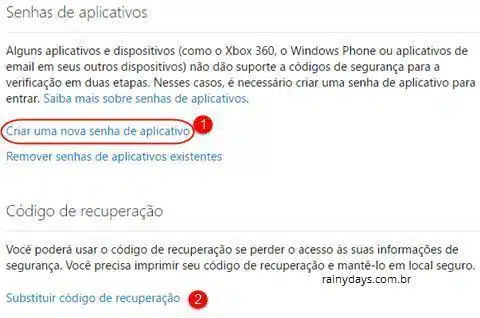
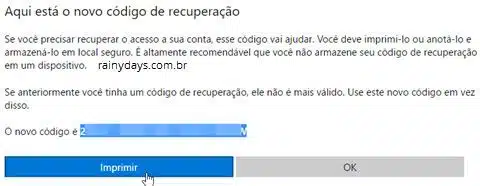
2 Comentários
Comentários estão fechados.