Como ajustar volume para cada aplicativo no Windows
Como ajustar volume para cada aplicativo no Windows? No Windows é possível gerenciar o volume de cada um dos programas individualmente utilizando do Mixer de Volume. O recurso está disponível no Windows 10 e no Windows 11 (neste está inclusive dentro das configurações). É importante destacar que as modificações no Mixer de Volume não são permanentes, quando reabrir algum programa será preciso reajustar o volume. Por isso também vamos falar aqui sobre o EarTrumpet, um programa gratuito open source que salva as configurações de volume para cada aplicativo individualmente, e os carrega mesmo após reiniciar o sistema.
Como ajustar volume para cada aplicativo no Windows pelo mixer de volume antigo
Esta dica funciona tanto para Windows 10 quanto para Windows 11.
1. Aperte no teclado as teclas Windows + R.
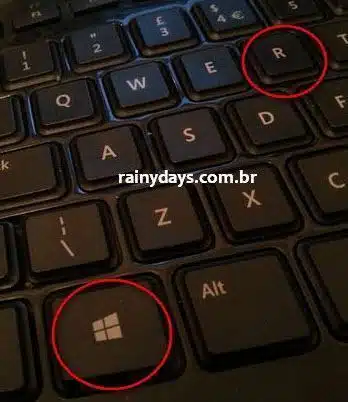
2. Vai abrir a janela do Executar, digite SndVol.exe e aperte Enter no teclado.
3. O Mixer de Volume vai abrir em uma janelinha pop-up, você pode alterar os volumes individualmente nesta janela.
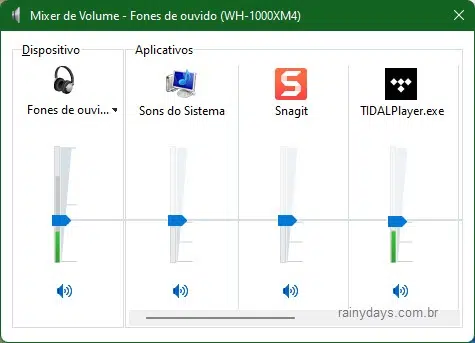
4. Para criar um atalho e abrir mais rápido, clique com botão direito do mouse em área vazia da Área de Trabalho, selecione Novo e depois Atalho.
5. No campo “Digite o local do item” digite SndVol.exe e clique em Avançar.
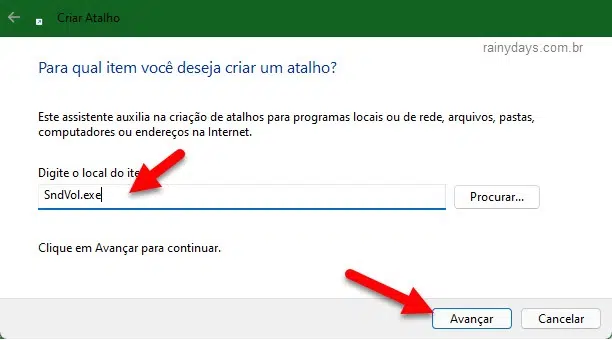
6. Dê um nome para o atalho, pode ser Mixer de Volume, e clique em Concluir.
7. Clique com botão direito do mouse em cima do atalho que acabou de criar e selecione Fixar na barra de tarefas. Se for Windows 11, clique “Mostrar mais opções” e depois “Fixar na barra de tarefas” .
O ícone do Mixer de Volume será adicionado na sua barra de tarefas, pode excluir o atalho da Área de Trabalho, se assim desejar.
Gerenciar volumes dos programas pelas configurações Windows 11
No Windows 11 o recurso foi adicionado nas configurações.
1. Clique com botão direito do mouse no ícone da caixa de som que aparece na bandeja do sistema, ao lado do relógio do Windows.
2. Selecione Abrir o mixer de volume.
3. Vai abrir a janela das configurações mostrando o volume atual e o volume para cada um dos aplicativos que estiverem aberto no momento.
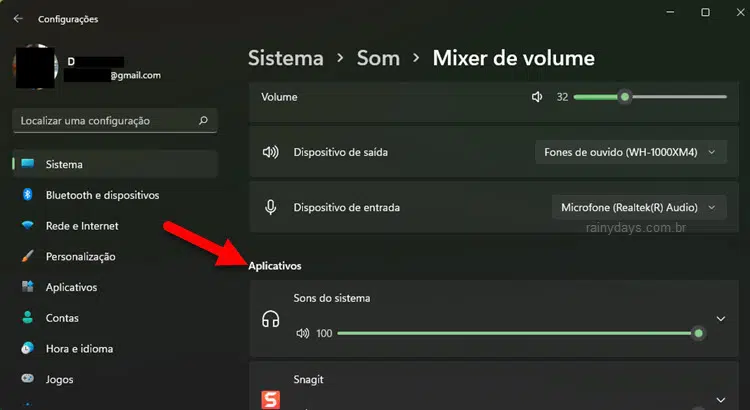
Como ajustar volume dos programas usando EarTrumpet
1. Comece instalando o EarTumpet na Microsoft Store neste link, clique em “Obter”. Ou busque pelo programa abrindo a loja Microsoft Store no seu Windows.
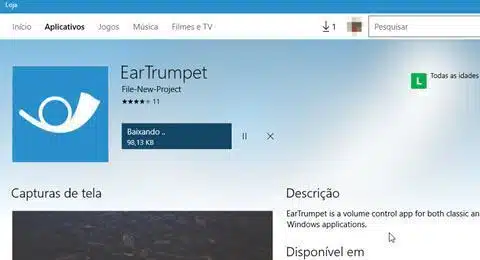
2. Depois que terminar a instalação, o EarTrumpet aparecerá no seu menu iniciar. Clique no botão iniciar do Windows e clique em cima do nome do programa EarTrumpet ou busque por ele digitando o nome.
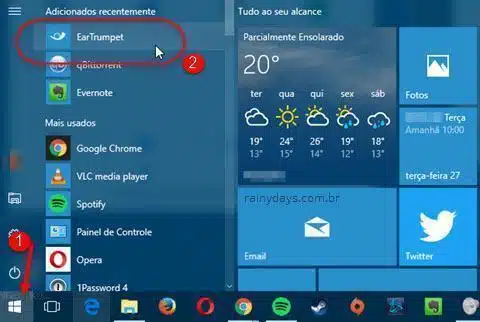
3. O ícone do programa será adicionado na bandeja do sistema, se não estiver vendo ele é só clicar na setinha para cima. Você pode clicar e segurar em cima, depois puxar para próximo ao relógio, para deixá-lo aparecendo na sua bandeja do sistema.
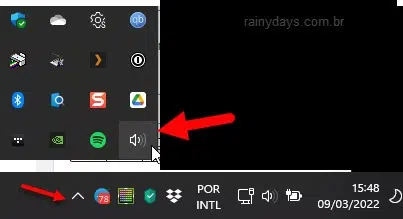
4. Clique no ícone do Ear Trumpete para abrir o controle de volume individual de cada programa que está rodando no computador. Deslize os botões para esquerda e direita, de acordo com o que quiser diminuir e aumentar, respectivamente.
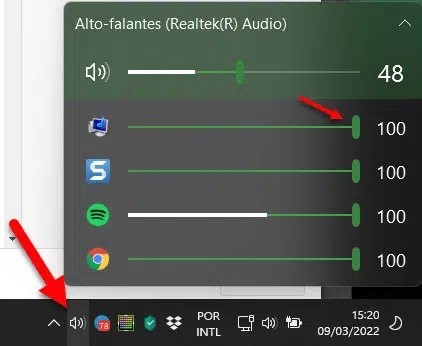
Com o programa EarTrumpet o processo fica muito mais simples e rápido. Ele irá iniciar com o Windows, sempre abrindo o ícone na bandeja do sistema, para alteração rápida dos volumes.
